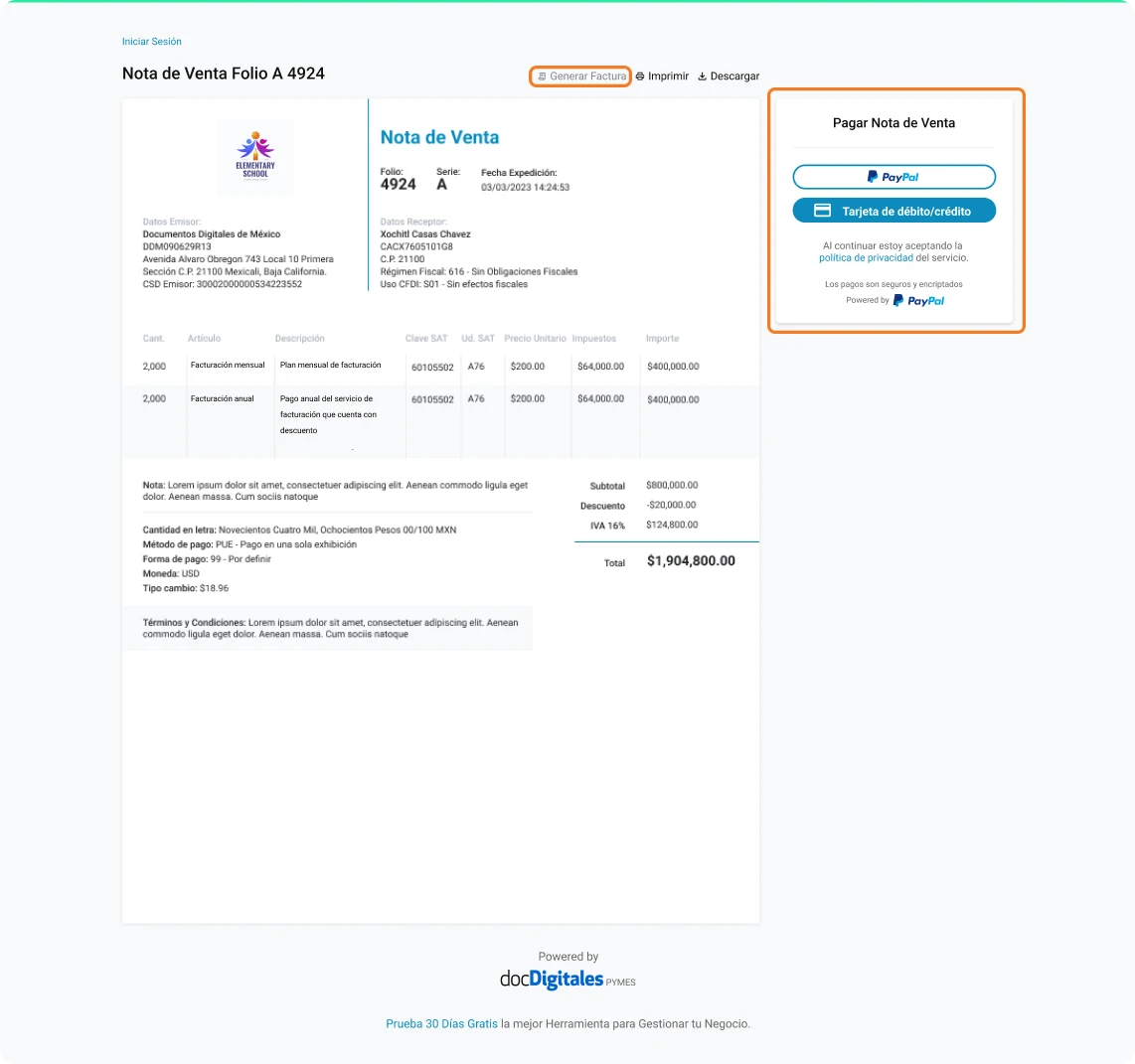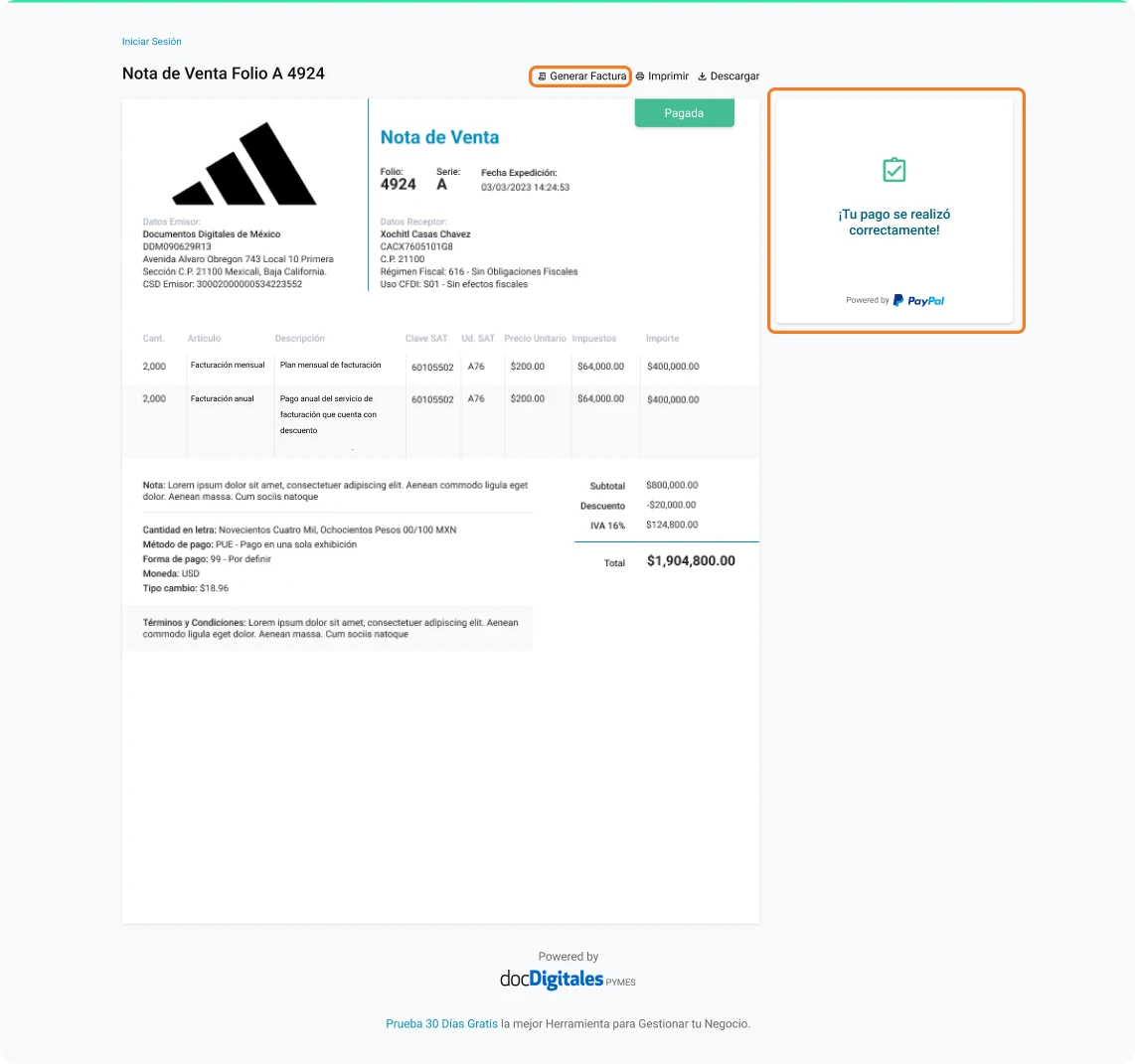Una vez que hayas generado una nota de venta, puedes enviarla a tu cliente para que revise todos los detalles de la misma. Para realizar esta acción, tienes varias opciones disponibles dentro del sistema.
Enviar desde el listado principal
- En el listado principal selecciona la nota de venta correspondiente marcando la casilla a la izquierda.
- Haz clic en Enviar.
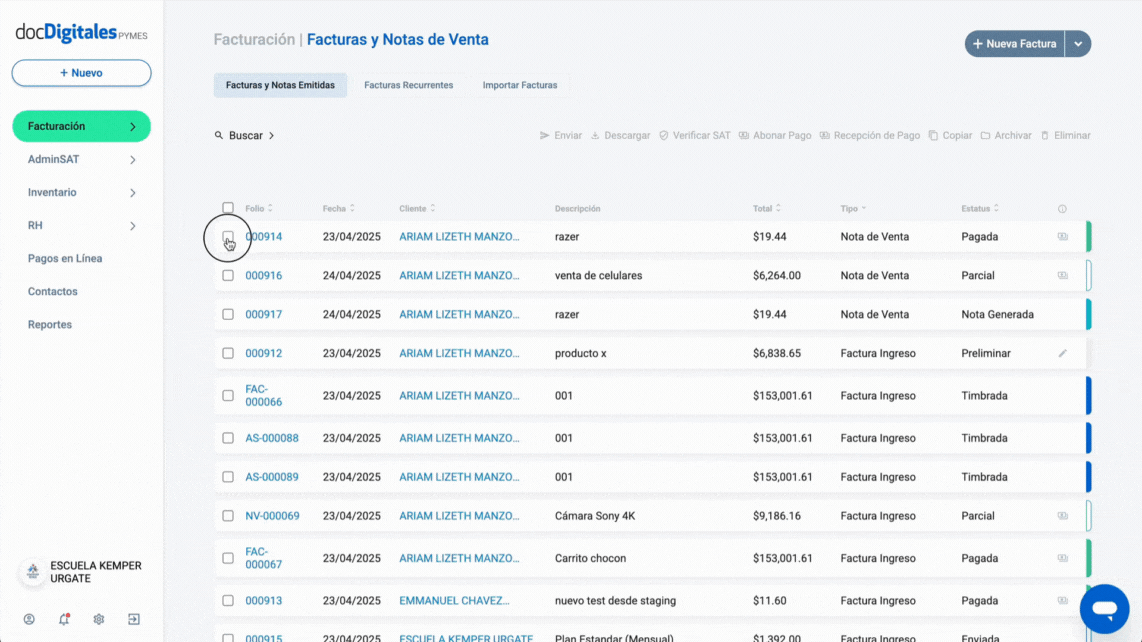
- Se abrirá una nueva pantalla para Enviar Nota de Venta, completa:
- Asunto: Ingresa el título del correo que desees, por ejemplo: “Nota de venta 01”.
- Para*: Ingresa la dirección de correo electrónico del destinatario.
- Mensaje: Opcionalmente, puedes agregar un mensaje personalizado.
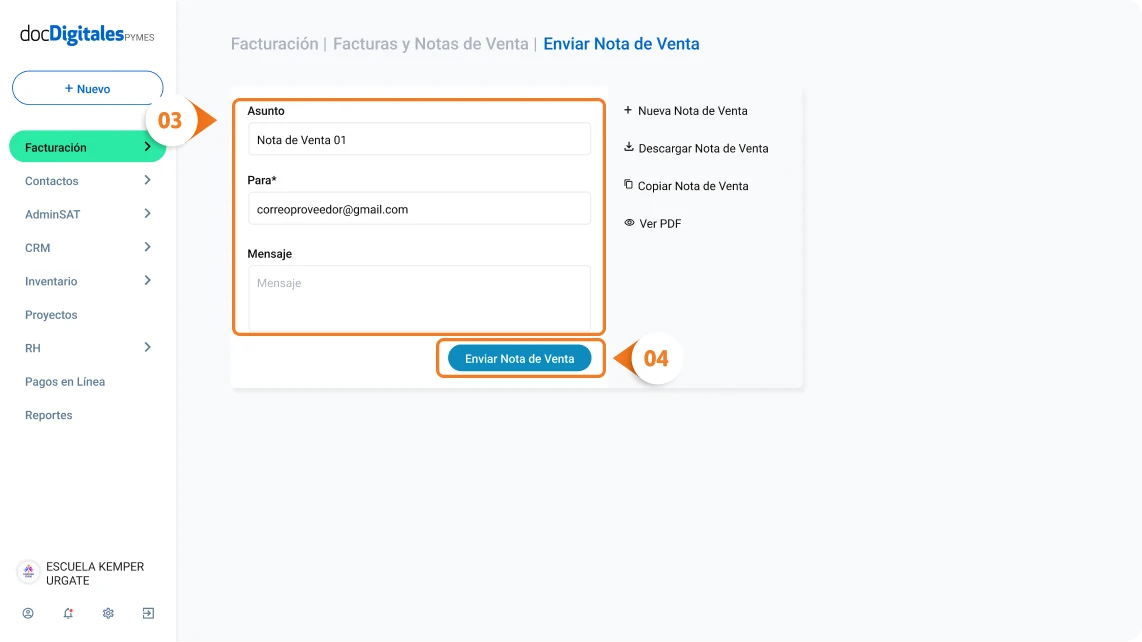
- Confirma la acción haciendo clic en Enviar Nota de Venta.
Enviar desde la pantalla de detalles
- Desde el panel principal, ingresa al módulo Facturación > Facturas y Notas de Venta.
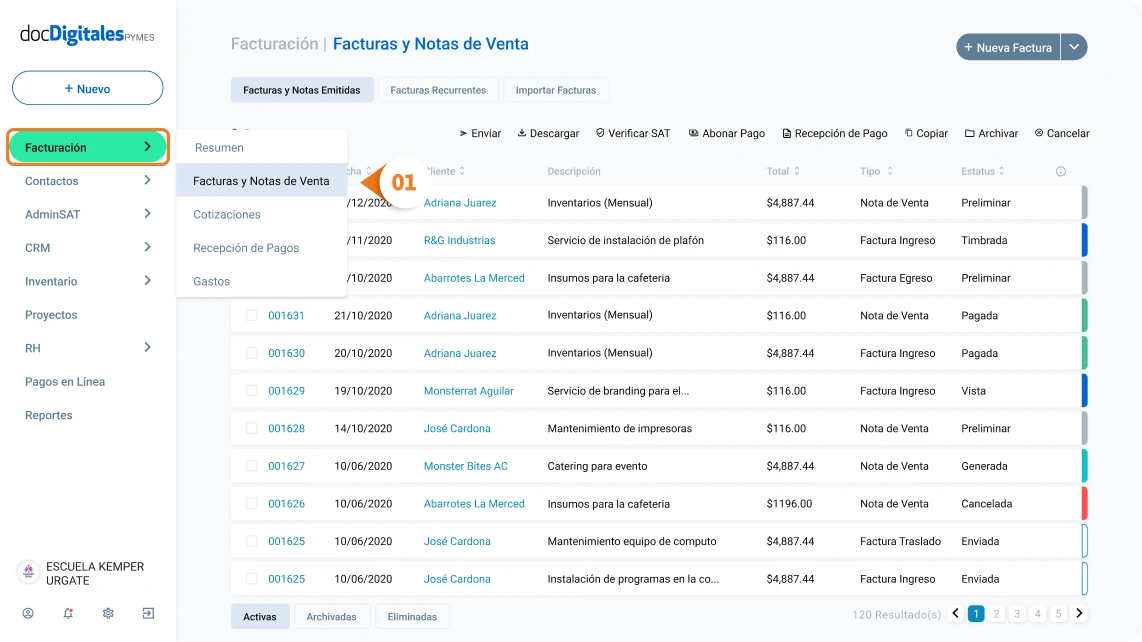
- Ubica la nota de venta que deseas enviar y haz clic sobre ella para ingresar a la pantalla de detalles.
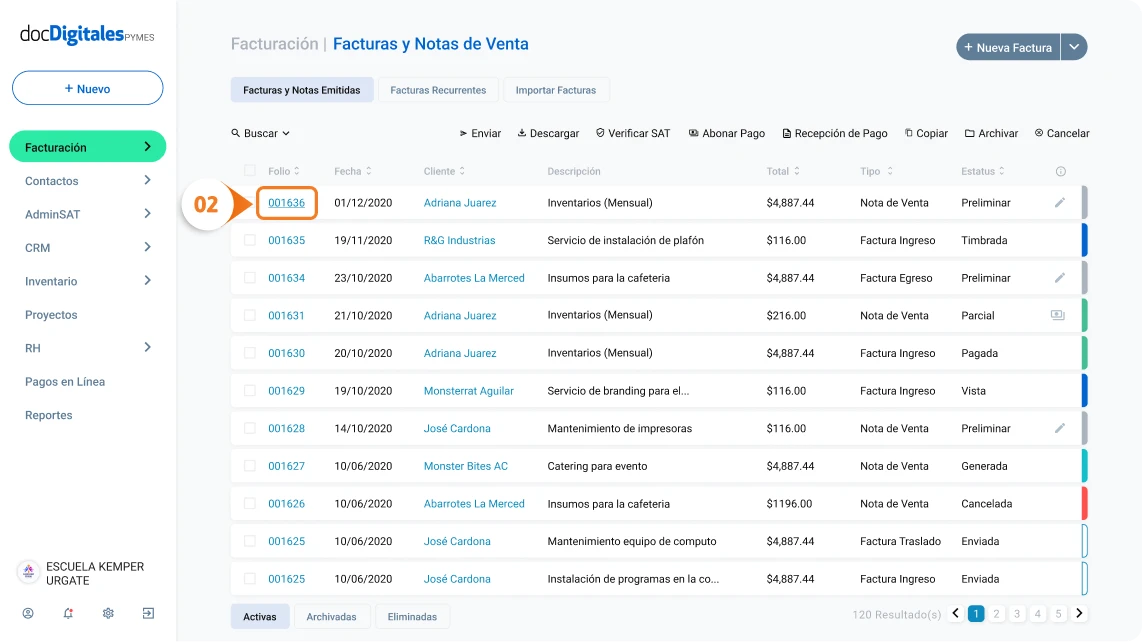
- En esta pantalla, podrás visualizar la bitácora del documento, su estatus y toda la información correspondiente.
- Haz clic en la opción de Enviar.
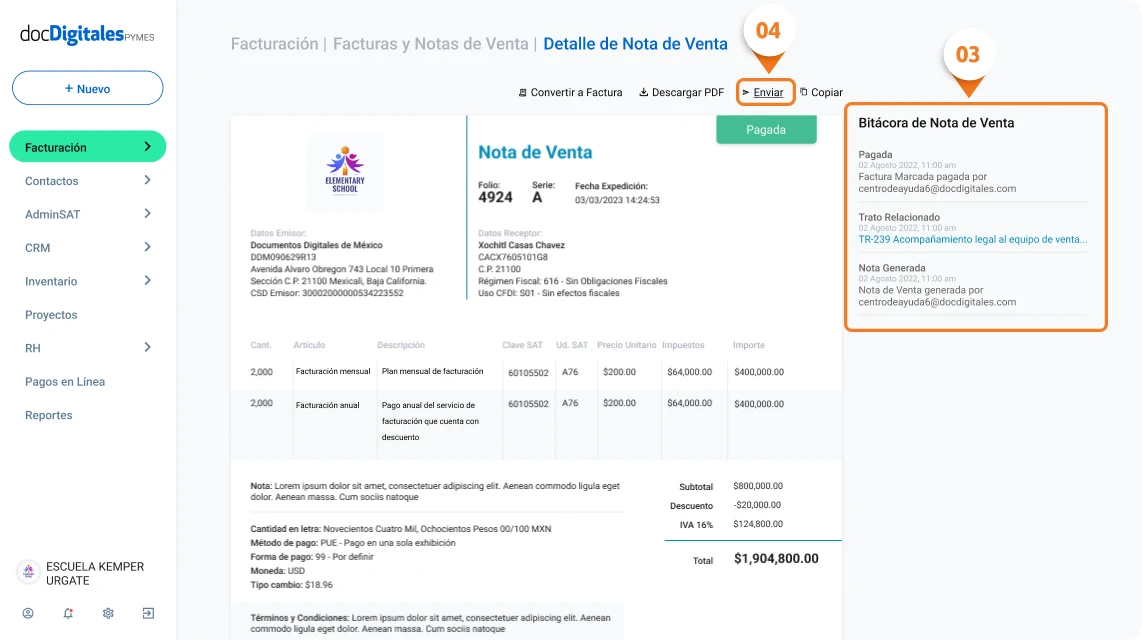
- Completa los detalles del correo para su envío.
- Haz clic en Enviar Nota de Venta.
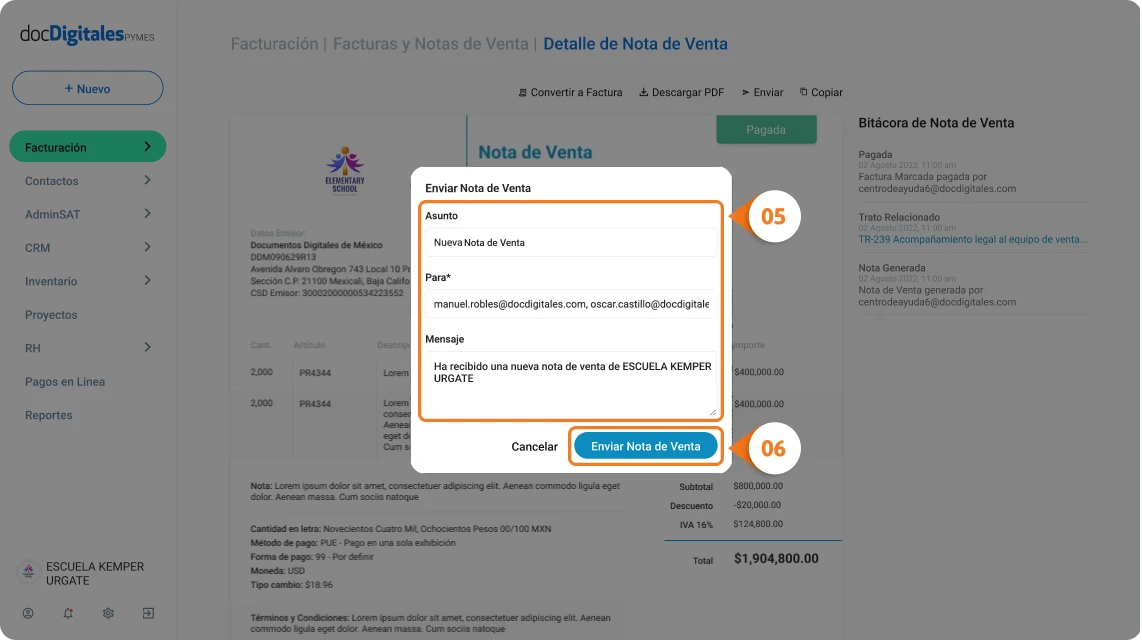
*También puedes realizar el envío de forma directa cuando generas una nota de venta. Una vez registrada la nota, el sistema te llevará automáticamente al formulario de Enviar Nota de Venta para agilizar el proceso. En caso de que guardes la nota de venta como Preliminar, esta acción no se aplicará automáticamente.
¿Cómo se envía el archivo adjunto de nota de venta?
Dependiendo del estatus de la nota de venta al momento del envío, el correo que recibirá tu cliente incluirá diferentes opciones:
- Si la nota de venta está en estatus “Generada”, el cliente podrá guardar, imprimir y descargar el documento final.
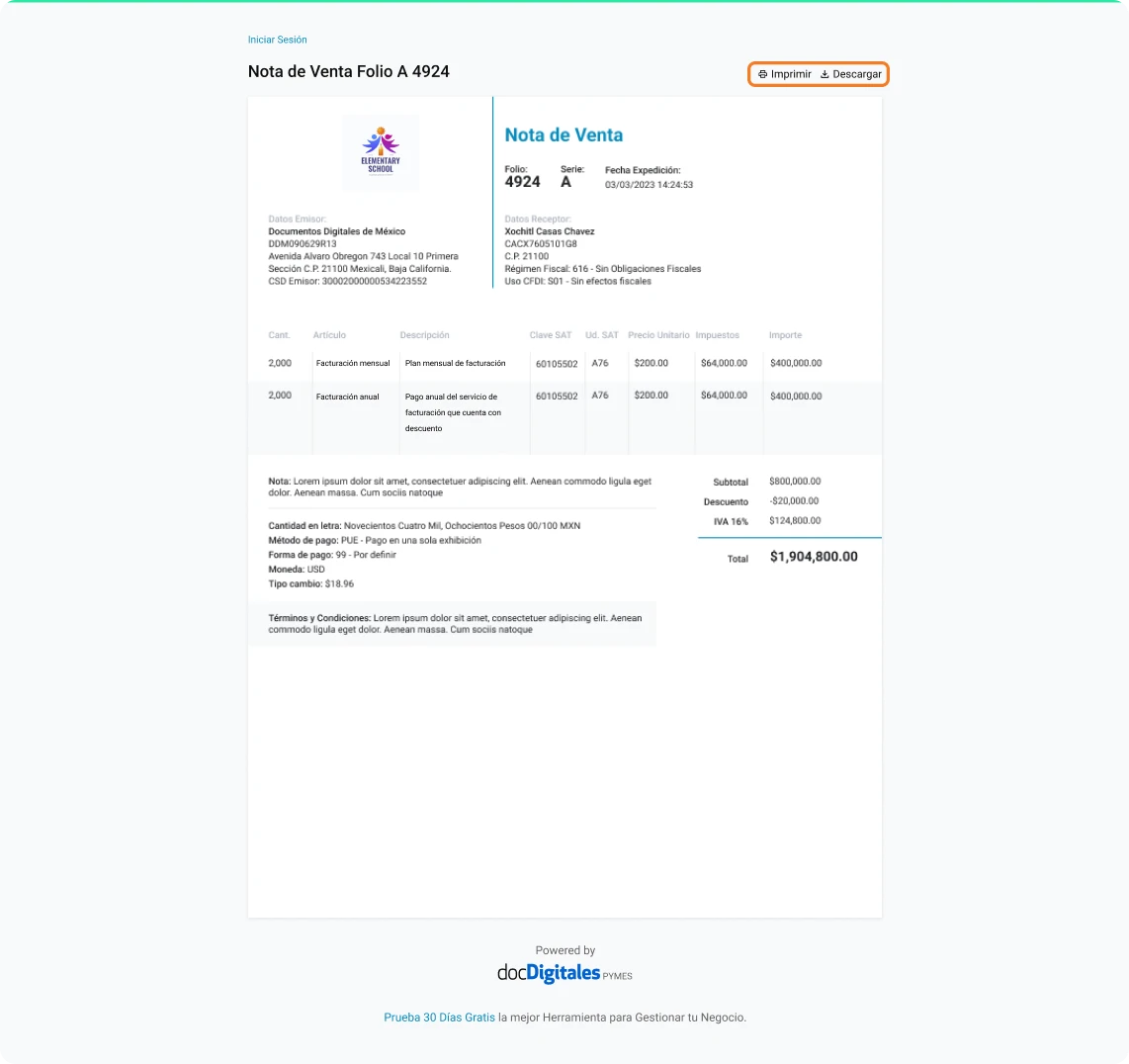
- Si la nota de venta está en estatus “Preliminar”, se enviará el documento con una marca de agua, indicando que aún puede ser editada. También podrá imprimir y descargar el documento.
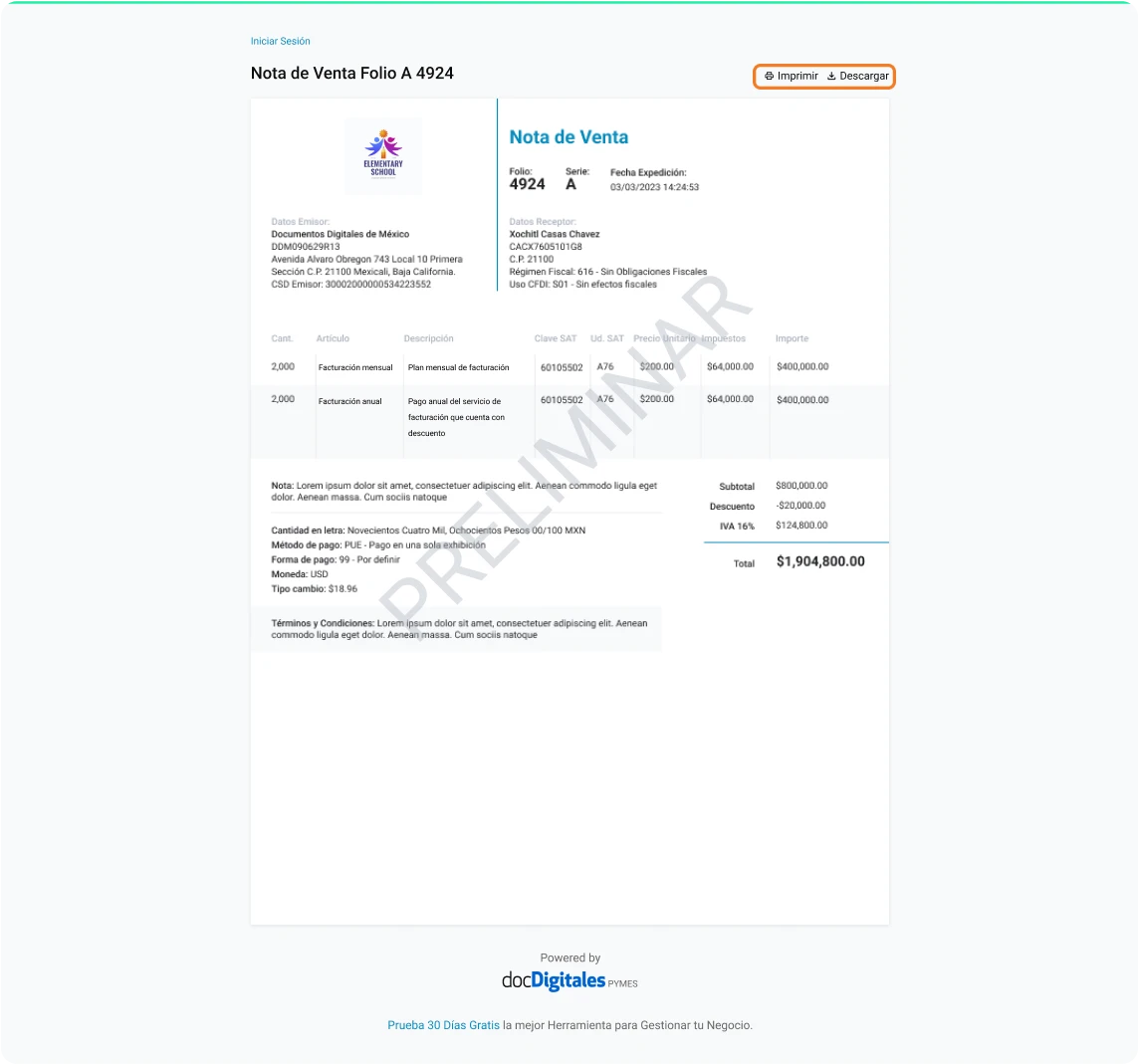
- Si activaste la opción de “Pago en Línea”, en el correo aparecerá un botón de Pagar Nota de Venta, donde el cliente podrá realizar el pago a través de PayPal o tarjeta de crédito/débito.
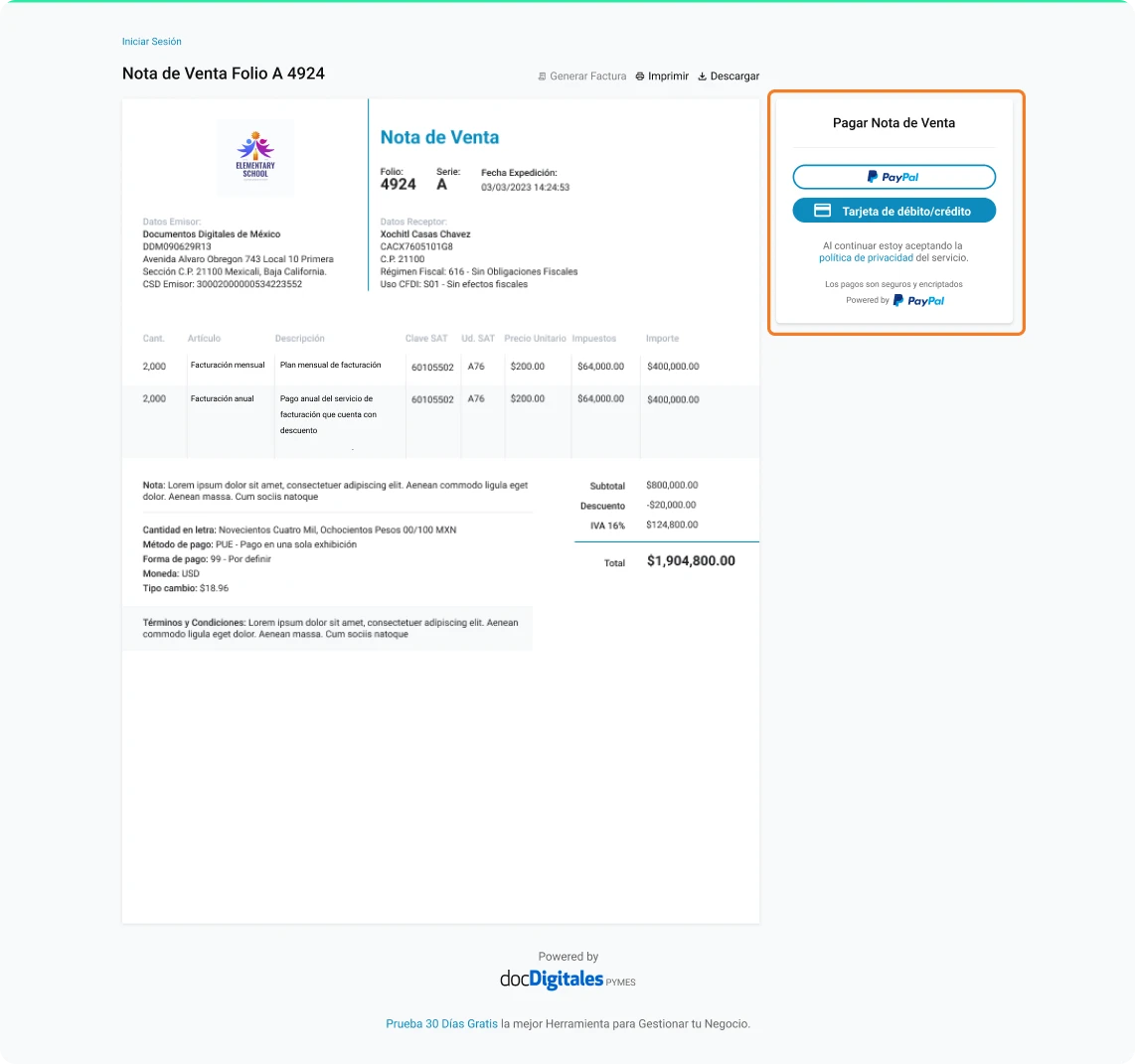
- Si activaste la opción “Permitir Autofactura”, el cliente verá el botón Generar Factura, donde podrá ingresar sus datos para crear su propio CFDI.
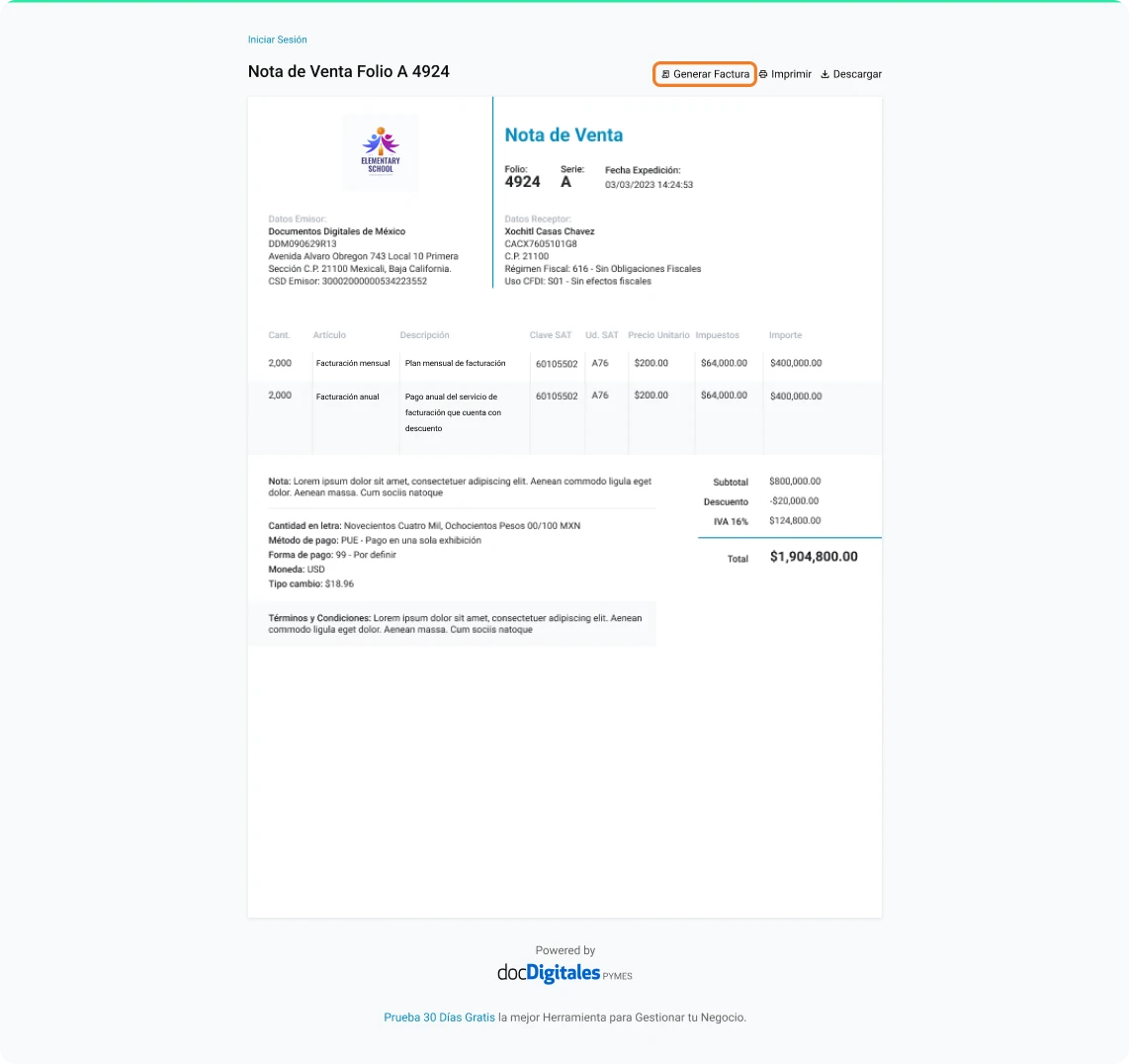
- Si activaste “Permitir Autofactura” junto con “Pago en Línea”, el botón Generar Factura para la autofactura estará bloqueado hasta que se complete el pago en línea. Una vez realizado el pago, el botón se habilitará automáticamente.